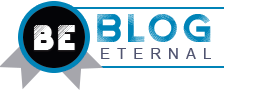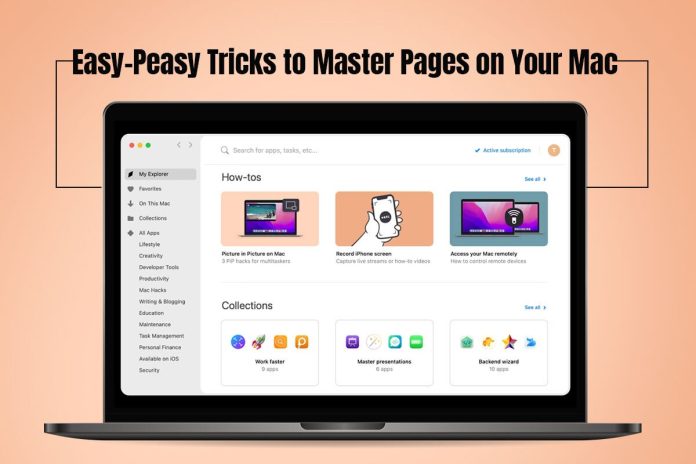Do you miss the trusty Microsoft Word in the macOS environment? Pages on Mac more than fulfill this longing. It is an intuitive, user-friendly, and feature-rich word-processing tool for macOS and iOS. Thanks to the simplified navigation and easy-to-understand interface, creating documents is a breeze. You can use pre-made Apple Pages templates to facilitate faster completion of your documents or create attractive documents with stunning graphics.
Take a look at a few tips and tricks to use Pages as a pro.
Scroll Through the Different Document Pages Using Trackpad
Note: This trick works across your Mac device and makes navigation easier. You can also use this trick when browsing websites or native applications.
Mac is an intuitive machine, which makes scrolling through documents on Pages a breeze. You can use the Trackpad to scroll on a Mac by sliding two fingers. The pages will move up, down, and sideways. There’s no clicking or tapping the arrow keys to glance through your dissertation or research paper quickly.
Furthermore, Mac lets you change the scroll direction according to your preference. This can be done in System Preferences > Trackpad.
Take full advantage of this to go through large documents quickly.
Track Word Count
Tracking the word count is one of the best ways to track the progress of your document. This can be done quickly in Pages. Click View > Show Word Count and the tracker will appear at the bottom of the Pages screen.
Personalize the Toolbar
The app’s toolbar is filled with useful features and tools so you can work faster and augment your productivity. But if you don’t like the default toolbar, customizing it is a fuss-free process. You can only add your favorite features and leave the rest.
To personalize the toolbar, click View > Customize Toolbar to see many jiggling icons. The toolbar will be jiggling as well. You can drag the items of your choice and drop them in the toolbar. If you want to get rid of some items, you can drag them out of the toolbar and place them wherever you want. Click Done when you finish customizing the toolbar.
Protect Documents With a Password
It doesn’t hurt to be careful. Adding an extra layer of protection in tandem with in-built Mac security features will ensure your documents are secure. It is possible to quickly password-protect your Pages documents.
Click File > choose Set Password > enter your password and verify it. You can also add a hint or security question so you can restore the document if you forget the password. Then, click Set Password.
The next time you open the document, you must enter the password.
If you have Touch ID on your Mac, choose Open with Touch ID. Then, there’s no need to enter a password whenever you open the document.
Use Templates for Quick Document Creation
When you start a new document, Apple Pages allows you to choose one of the default templates or a blank template.
If you prefer using a blank template, you can set it as your default by opening Pages > Preferences > Use Template and selecting the Blank Template. Then, whenever you open the app, it will automatically choose the blank template.
You can change the template whenever you want.
Personalize Auto-Correction
Auto-correction is an excellent way to ensure your document is error-free. This feature can be personalized to function how you need it.
You can personalize auto-correction by clicking Pages and going to Settings. Then, choose Auto-correction and personalize auto-correction how you want. Select Ignored Words to add words you want the app to ignore when you are writing a document so that the words are not automatically corrected.
Once you are done, close the window.
Track the Edits or Changes
The ability to track the edits and changes made to the files is one of the most fantastic features of the app. You can review the changes and then reject the ones you don’t need.
To track the changes made to your file, open a document in the app > select Edit > choose Track Changes > make any changes you want in your document. If you wish to see the changes made by someone else, click on the View menu. Then, you can click Accept or Reject after going through the changes.
Once you are done tracking the changes in your document, you can follow the same steps and then click Turn Off Tracking.
The Bottom Line
Pages are the topmost word-processing application on macOS. You can create all types of documents using this app. You can use the pre-made templates to quickly start the document or click Blank and start from scratch. Then, the tips mentioned above will help you become a pro at using Pages.
Do you wish to add more tricks or tips for using Pages? Share them below without hesitation.