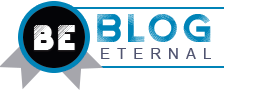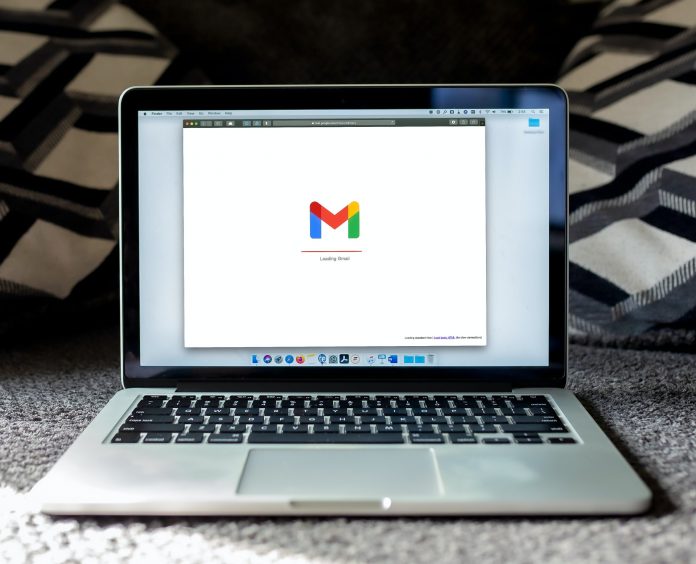1. Introduction
You’ve probably tried to attach a file to an email before, but did you know there’s a way to send email attachments by attaching files directly to an email? Here’s how it works.
There are two ways to send email attachments:
• Send it as an email attachment,
• Bless a coworker with a file with an attachment and include that in the email.
The first way is generally easier and more convenient, but you can’t use it if you want to use the second one. If you were to send email files as attachments, that means you will have to go through the process of creating a file and then attaching it via email.
If you give your coworker a file with an attachment, they’ll be able to open it in their browser and have full control over reading and editing the content. In the best-case scenario, you will get a sense of what your company does and how long your company is up to date on technology — as well as some clues about who needs/wants what (if any). Worst case? You might get some kind of “Hey man, I don’t know anything about computers!” look from them.

If you’re sending files as attachments, here’s how it works:
- Go into File Manager on iOS or File Manager on Android
- Move the file into your inbox — usually under Your Inbox
- Right-click over the file and select Attach Inside -> File (.appx)
- Select Attach Inside -> Folder (.appx) (on iOS)
- Select Create Folder (on Android)
- Name whatever name you want
- Click Create Folder
- Open the newly created folder
- Move your app’s icon directly into this folder
- Click inside this folder
- Drag and drop your app icon on top of any other app’s icon
- Double-click inside this folder
- Select View -> Show All Files
- And voila! You’ve sent an app’s icon based on its name within an actual folder!
To send a document or document preview as an attachment:
- Go into File Manager on iOS or File Manager on Android
- Move the file into your inbox — usually under Your Inbox
- Right-click over the file and select Attach Inside -> File (.appx )
- Select Attach Inside -> Folder (.appx ) (on iOS only for Safari for iPad & iPhone.)
- Name whatever name you want
- Click Create Folder
- Open the newly created folder
- Move your app’s icon directly into this folder
- Double click inside this folder…
2. How To: Send Email Attachments By Attaching Files Directly to Email
The reason send email file attachments is rarely used anymore is not that they are unsafe, but because our mail client doesn’t know how to handle them.
I’ve seen a lot of people complain about this problem and I think it is quite common. The first thing to do is to fix it in your email client. OSX Mail has a built-in feature called “attachments” which allows you to send large files by attaching them directly to the send email. Just type the name of your file into the search box and select “attachments -> Attach File(s)” from the drop-down list.
This will open up a window where you can select either an existing file or drag and drop it onto your message window.
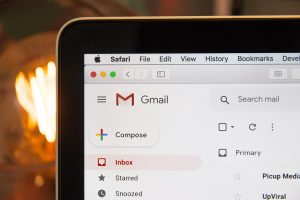
Once the attachment has loaded, you can:
• Send yourself an email with a simple attach (use “Attach File(s) -> Attach File(s) ”)
• Upload any image file (which will have its own special “Attachment” field that is automatically populated when it is uploaded.)
• Drag and drop your image file onto your message window and save it as “Attachment”.
The above feature works with any kind of attachment so long as you specify its name when attaching (by entering its path here). It also works with emails sent via IMAP, POP, or other protocols that don’t require attachments so long as they contain their own “Attachment” field (i.e., Gmail).
If you have trouble with this feature, try installing a third-party software like AppleScriptMail or Eudora if your mail client doesn’t support attachments natively.
You can also use SMTP for receiving attachments directly from clients other than OSX Mail though that might be more work for getting it working correctly anyway. In general, if a client supports only one protocol, then using standard IMAP/POP/SMTP protocols to send attachments will be most efficient for a send email attachments since programs like AppleScriptMail or Eudora can understand most of those formats anyway.
Here’s an example of sending a document via SMTP without needing to convert from binary format:
set W=mailto:””; smtp -o outbound -u -t all -a FILE “attachment\#*.jpg
3. The Benefits of Sending Email Attachments By Attaching Files Directly to Email
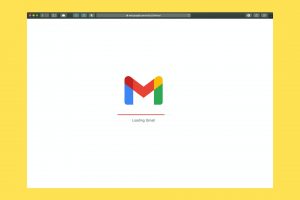
Have you ever wondered how to send email attachments without having to go to the post office? This post was written by a colleague who is currently working with a customer on this problem. There are many ways of doing this, but I hope it will help you.
This can be easily done if you know your way around some FTP (file transfer protocol), or if you have access to a NAS box. Even if you don’t, here are some ideas for where to store your attachments:
1) Dropbox
2) Google Drive
3) Box.net (for both local and remote storage)
4) Amazon S3 (for both local and remote storage)
5) Microsoft Azure blob storage (for both local and remote storage).
4. How To Save Time When Sending Email Attachments By Attaching Files Directly to Email
In this article, we’ll show how to send email attachments as an attachment to another file. We’ll do this by using a Java library called File Attachment. To use it, you need to configure your Java system. In the Mac OS X, you can do this by going to System Preferences (in the menu bar) and clicking on Other Languages.
Then click on Java in the list of languages and select your preferred language. Then click on Advanced in the Preferences menu (this should be at the top of the window). In our example, this is English and Mac OS X 10.4 or later is required.
If you are using Mac OS X version 10.5 or later and have Java 1.4 installed, then we recommend that you install Java 1.4 for Developers which is included with Mac OS X 10.5 or later (downloadable from here). We also recommend that if you are installing it for a first-time user that it be done for Security & Privacy reasons only, so all programs must be configured before using it – even if you didn’t have any issues before installing it yourself!
Without knowing what version of Java you are using, you can use this command to check:
java -version java version “1.6” Java(TM) 2 Runtime Environment, Standard Edition (build 1) Sun Microsystems Inc For more information about these issues in Apple’s Security & Privacy Policy.
Once there download either File Attachment or Sourceforge. Go ahead and double click on one of these files (depending on what version of File Attachment you downloaded; Sourceforge has freeware binaries for both Mac OS X and Windows).
Once downloaded, drag and drop them into your web browser’s document folder (or wherever else needed) where they will become visible as a link in your email message body. Open a send email message text editor – for example, Notepad ++.

Conclusion:
Now that you know how to send email attachments by attaching files directly to email, you’ll be able to save time and be more productive in your work!
Let’s say that you are working on a project, and you want to send an email asking for a document attachment. You simply need to follow these steps:
- Bring up your inbox by clicking “inbox” in the sidebar of your inbox (or by pressing Command+I on macOS or Control+I on Windows).
- In the bottom left corner, click “attachments”
- Click the big yellow button that says “Attachments” in the middle of the screen (or hit Command + N on macOS or Control + N on Windows), and then navigate to the file you want to attach with, like this: https://www.npmjs.com/package/buffer-to-email
- When you click it, your browser will open up a new tab where you can choose what kind of file you want to attach: JPEG, PNG, GIF, or BMP (Windows) or Ogg Vorbis (Mac). While all files can be attached, it’s easiest to use JPEG files because they take up less space.
- Also, keep in mind that attachments have lower-resolution versions which will be displayed in place of the actual image once viewed online and they will be larger than the content they are attached to so have at least 2 MB of free disk space available when attaching images. If you have no free disk space left, try downloading a free image viewer app like WinRAR or 7Zip instead (they often offer quality compression too).
- Hit “Send”, and then hit “Done”. You should see this message pop up: Your email has been sent! Check your SPAM folder for it if you don’t see it here!